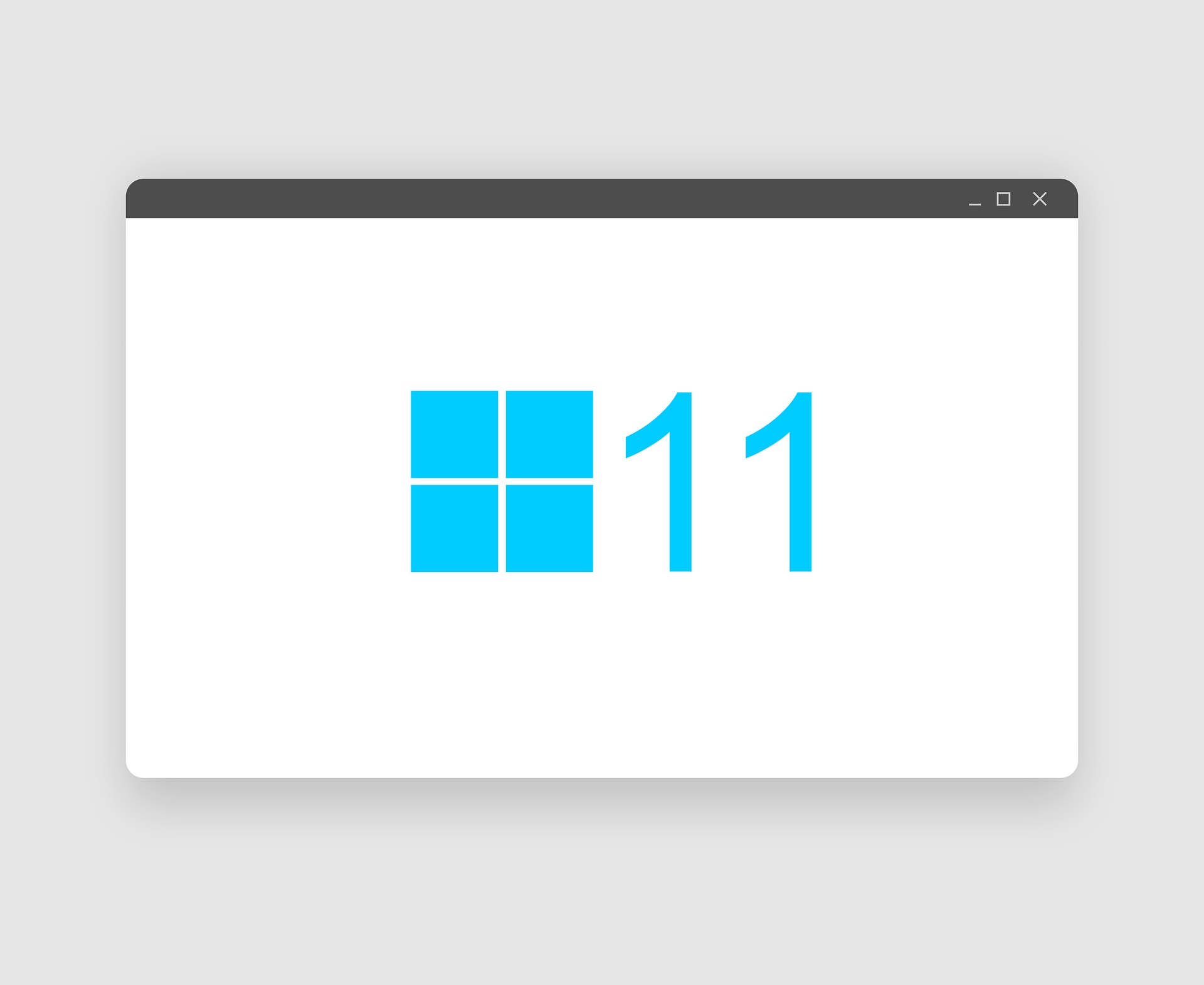Bir masaüstü sistemi kullanırken farklı işlemleri gerçekleştirmek için imleçler gereklidir. Bu nedenle, bunlar sisteminizde farklı işlevleri yerine getirmede kullanışlıdır. Sunacak çok şey varken, Windows’ta fare imleci ayarlarını değiştirmenin mümkün olduğunu biliyor musunuz?
Bugün, sisteminizdeki fare imlecini nasıl değiştireceğinizi anlamanıza yardımcı olalım. İmlecin görünümünü, boyutunu, şeklini veya rengini değiştirmek kolaydır. Windows sisteminde fare imlecini değiştirmek için yararlı olan farklı adımları inceleyeceğiz.
Windows’ta fare imlecini neden değiştirmelisiniz?
Windows’ta fare imlecini değiştirmek için farklı yöntemlere geçmeden önce, bunun arkasındaki farklı nedenleri bilmek önemlidir. İlk olarak, tamamen kişiselleştirme ile ilgili. Birçok Windows kullanıcısı, sistemi yüksek düzeyde özelleştirme ile kullanmayı tercih eder. Düzenini, rengini veya boyutunu değiştirerek fare imlecini özelleştirmek mümkündür. Bu nedenle, Windows kullanıcılarına kişiselleştirilmiş bir deneyim sunar.
İkincisi, Windows’ta fare imlecinin değiştirilmesi, farenin kullanılabilirliğinin genel görünümünden kaynaklanıyor olabilir. Bazı kullanıcılar, başkaları tarafından beğenilen bir imleç türünü kullanmaktan rahatsız olabilir. Bazı Windows kullanıcıları, küçük imleçleri kullanırken okunabilirlik veya erişilebilirlik sorunları yaşayabilir. Bu nedenle, tüm bu bireysel sorunlar, Windows sistemindeki fare imleçlerini değiştirmek için hızlı çözümler gerektirir.
Windows’ta fare imlecini değiştirme yöntemleri
Fare imlecinin görünümünü, boyutunu ve rengini değiştirmek için farklı yöntemler olsa da, aşağıdaki en iyi beş tekniğin ayrıntılı bir listesini ekledik. Bunlar, bireysel imleci, imleç boyutunu, hızını, rengini ve şemalarını değiştirmeyi içerir:
1. Bireysel imleci değiştirme
Windows kullanıcıları, aşağıdaki adımlarla şemanın tek tek imlecini değiştirebilir:
- Adım 1. “Fare Özellikleri” seçeneğinden “İşaretçiler” seçeneğini seçin.
- Adım 2. “Özelleştir” seçeneğine gidin ve değiştirmek istediğiniz imleci seçin.
- Adım 3. Şimdi farklı imleç seçeneklerini seçmek için “Gözat” seçeneğine tıklayın.
- Adım 4. İstediğiniz imleci seçin ve “Aç” seçeneğine gidin.
- Adım 5. Şimdi yeni imlece “Uygula” seçeneğini seçin.
2. İmleç boyutunu değiştirme
Ardından, daha iyi kullanım ve görünürlük için imleç boyutunu değiştirmek isteyen kullanıcılar verilen adımları izleyebilir:
- Adım 1. Ayarlar sayfasındaki “Fare” seçeneklerine gidin.
- Adım 2. “Fare ve imleç boyutunu ayarla” seçeneğini seçin.
- Adım 3. “İşaretçi boyutunu değiştir” seçeneğini seçin ve imlecin boyutunu ayarlamak için kaydırıcıyı sürükleyin. Sola kaydırmak imleç boyutunu küçültür, sağa kaydırmak ise imleç boyutunu artırır.
3. İmleç hızını değiştirme
Satırda, herhangi bir Windows sisteminde imleç hızını değiştirmek için ayrıntılı adımlar şunlardır:
- Adım 1. Windows sisteminin ayarlar sayfasındaki “Fare” seçeneğine gidin.
- Adım 2. Sayfadaki “İmleç hızı” seçeneğini seçin.
- Adım 3. Kaydırıcıyı gerekli imleç hızına göre değiştirin. Sola doğru kaydırmak imlecin hızını azaltır, sağa kaydırmak ise hızını artırır.
4. İmleç şemalarını değiştirme
Son olarak, imlecin düzenini değiştirmek ona tamamen yeni bir görünüm verecektir. Bunun için hızlı adımlar şunlardır:
- Adım 1. Windows sisteminizde “Arama çubuğuna” gidin.
- Adım 2. “Fare” yazın ve mevcut önerilerin gelmesi için birkaç saniye bekleyin.
- Adım 3. İşiniz bittiğinde, “Fare ayarlarınızı değiştirin” seçeneğini seçin.
- Adım 4. Windows, “Fare” ayarları sayfasını açacaktır.
- Adım 5. Fare özelliklerini değiştirmek için “ek fare seçenekleri” menüsünü seçin.
- Adım 6. “İşaretçiler” seçeneğine basın ve ardından açılır listeden mevcut şemalardan herhangi birini seçin.