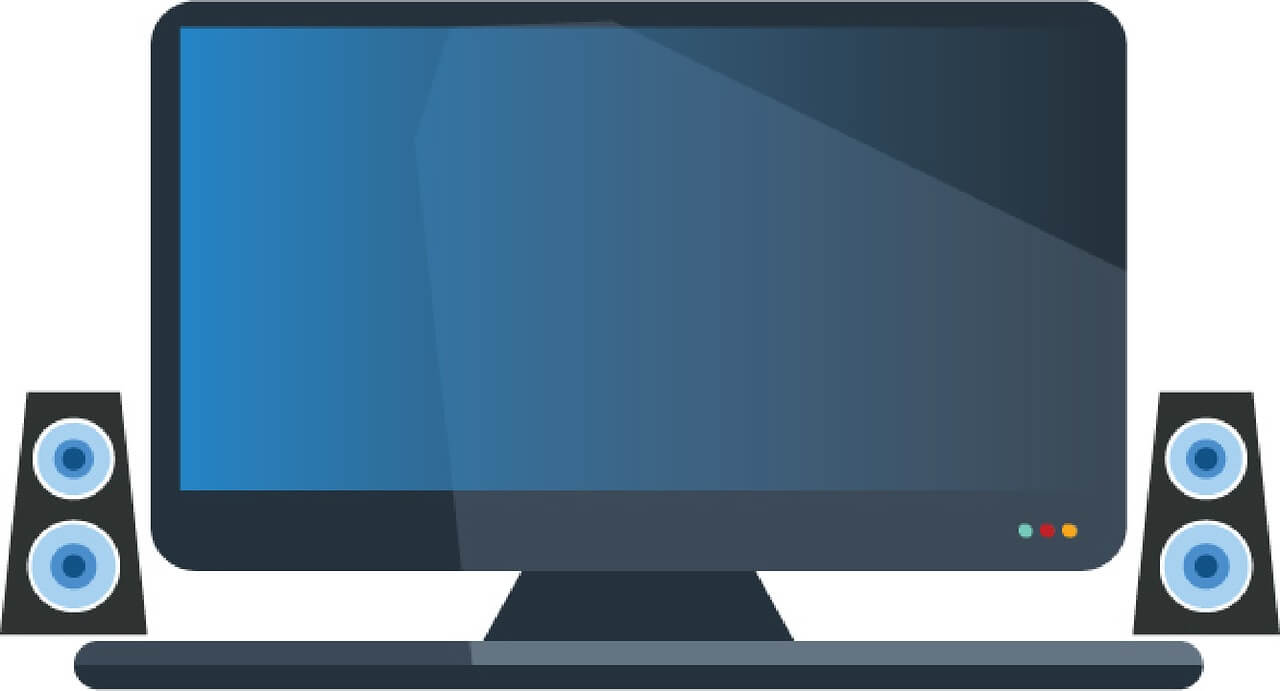Bilgisayarda film veya dizi izlemek birçok kişinin yapmayı en sevdiği şeylerden biridir. Ekranın daha büyük olması ve hoparlörlerin ses kalitesinin net ve yüksek olması, deneyimi daha da geliştiriyor. Ancak, oynat düğmesine bastığınızda hoparlörlerden ses gelmezse ne olur?
Gerçekten de bilgisayar hoparlörlerinin çalışmaması, birçok kullanıcının karşılaştığı potansiyel bir sorundur ve bunun olmasının, kolayca düzeltilebilenlerden karmaşık yazılım yapılandırmalarına kadar çeşitli nedenleri vardır. Doğal olarak, çözüm nedene bağlıdır, bu nedenle seçenekleri öğrenmek için okumaya devam edin.
Bilgisayar Hoparlörleri Neden Çalışmıyor?
Birden çok neden, Windows 10 hoparlörlerinin çalışmamasına neden olabilir. İşte yaygın nedenlerden bazıları – nedene göre düzeltmeyi seçin.
- Bilgisayarla bağlantı kurarken hoparlörlerde arıza veya bağlantı sorunu.
- Hatalar gibi yazılım sorunları, bilgisayardaki ses özelliğini devre dışı bırakabilir.
- Bazı hatalar nedeniyle hoparlör bilgisayara fiziksel olarak bağlanamıyor.
- Bilgisayarın yerleşik ses donanımıyla ilgili bir sorun.
- Ses sürücüsündeki sorunlar, yerleşik ses donanımında soruna neden olur.
- Bilgisayar Hoparlörünün Çalışmama Sorununu Düzeltmenin En İyi Yöntemleri
Gerçekten de, bilgisayar hoparlörlerinin çalışmama hatasını düzeltmek için birden çok dizi uygundur . Soruna uygun bir çözüm bulmak için olası nedeni inceleyin. İşte en temel düzeltmeden başlayarak en iyi düzeltmelerden bazıları.
Çözüm 1: Sesi Açın
Bazen kullanıcılar, sesi yanlışlıkla kapattıkları için bilgisayar hoparlörlerinin düzgün çalışmaması sorunuyla karşı karşıya kalırlar. Tipik olarak, bu sorunun nedeni, sesi çok düşük bir düzeye indirmek, yanlış klavye kısayolunu kullanmak ve yanlış tuşa dokunmak gibi çok basit bir nedendir.
Video veya ses dosyasını cihazınızda oynatmaya başlamalısınız. Bu, sesin hoparlörlerden gelip gelmediğini gösterecektir. Ardından, klavyenizde sessize alma düğmesini bulun ve üzerine dokunun. Örneğin, dizüstü bilgisayar kullanıcıları sessize alma işlevini çalıştırmak için genellikle klavyedeki Fn ve F tuşlarına dokunabilir. Multimedya odaklı klavyelerde, mute tuşunu etkinleştirme veya devre dışı bırakma düğmesi, farklı oynatma kontrol tuşları ile üst sıra boyunca bulunur.

Çözüm 2: Hoparlör Ses Seviyesinin Yüksek Olduğunu Kontrol Edin
Bazı kullanıcılar için, bir Windows bilgisayarda hoparlörün ses vermemesinin ana nedeni ses seviyesidir. Not etmek gerekirse, esas olarak ses sürücüsü yazılımını hedeflemeniz gerektiğinden, bu bilgisayar ses sisteminin sesini açmaktan farklıdır.
Detaylandırmak gerekirse: çoğu Windows aygıtında ana ses sürücüsü yazılımı Realtek High-Definition Audio’dur. Bu yazılım ve hoparlör donanımı birlikte, farklı kullanımlar sırasında yüksek ses seviyesi sağlar. Bu nedenle, kullanıcıların potansiyel konuşmacı performansı sorunlarından kaçınmak için yazılım ayarlarını düzgün bir şekilde yönetmeye odaklanması gerekir.
Bu nasıl yapılır?
- Adım 1: Windows PC’nizdeki alt görev çubuğunun sağ alt tarafına bakın.
- Adım 2: Hoparlör simgesini bulun ve üzerine sağ tıklayın.
- Adım 3: Sesler seçeneğini seçin ve Hoparlör/Kulaklık seçeneğine dokunun.
- Adım 4: Düzeyler sekmesinden hoparlör sesini ayarlayın.
Çözüm 3: HDMI Audio’yu seçtiğinizden emin olun.
Bazı HD ekranlarda, kablonun kendisi uyumlu olsa bile, HDMI kabloları üzerinden ses desteği işlevsel değildir. Bu nedenle, bazı durumlarda, ses çalmayı desteklemeyen bir HDMI ekranla çalışan kullanıcılar nedeniyle Windows hoparlör çalışmıyor hatası oluşur.
Bu durumda, kullanıcının ses kablosunu doğrudan bilgisayarından ekrana bağlaması gerekir. Bunu, ses jakının HD ekranın ses giriş bağlantı noktasıyla senkronize edildiğini kontrol ettikten sonra yapın.
Çözüm 4: Ses Aygıtı Sürücüsünü Güncelleyin
Bilgisayar hoparlörlerinin çalışmamasına neden olan en önemli sorunlardan biri, bilgisayardaki hatalı veya güncel olmayan bir ses sürücüsüdür. Bu nedenle, bu tür işlevsel sorunlardan kaçınmak için aygıt sürücülerini güncel tutmak önemlidir.
Bunun için, hızlı yükseltmeler için otomatikleştirilmiş ve yüksek kaliteli Sürücü Güncelleyici özelliğini kullanmak üzere CCleaner Professional gibi yazılımları kullanabilirsiniz. Veya güncelleme adımlarını manuel olarak gerçekleştirebilirsiniz.
Bu nasıl yapılır?
- Adım 1: Windows 10’da, klavyenizdeki Windows ve X tuşlarına dokunun ve ardından Aygıt Yöneticisi seçeneğini seçin.
- Adım 2: Aygıt Yöneticisi penceresinde “Ses, video ve oyun denetleyicileri”ni seçin ve genişletin. Ardından, orada listelenen kullandığınız ses cihazını seçin.
- Adım 3: Ses cihazına dokunun ve sağ tıklayın > Sürücüyü Güncelle seçeneğini seçin.
Çözüm 5: Ses kartının çalışıp çalışmadığını kontrol edin
Bilgisayar cihazlarında, dahili olarak yerleştirilmiş ses kartı, sesle ilgili çeşitli işlevleri yerine getiren sistemin önemli bir parçasıdır. Bu genişletme kartı, çalışan bilgisayar programları ile giriş/çıkış için ses sinyalleri sunan sisteme yerleştirilmiştir.
Bu öğe normal şekilde çalışmayı durdurduğunda, Windows hoparlörlerinin çalışmaması gibi sorunlar sık görülür. Ses kartının nasıl çalıştığını takip etmeli ve gerekirse düzeltmelisiniz.